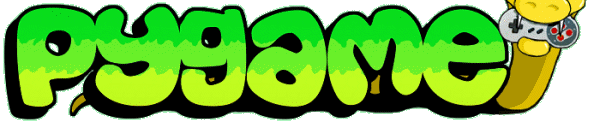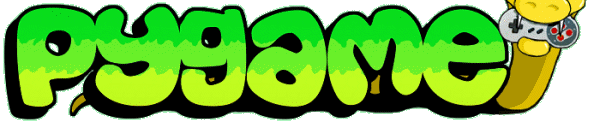
Pygame介绍
Pygame是一个用于开发2D游戏的Python库。它提供了一系列用于游戏开发的工具和函数,可以帮助开发者更快地构建游戏。Pygame具有跨平台性,可以在Windows、Mac OS X和Linux等多个平台上使用。
使用Pygame,开发者可以轻松地创建窗口、绘制图形、播放声音、响应用户输入等功能。它还提供了对位图、声音和视频等多媒体资源的处理功能。开发者可以使用Pygame创建各种类型的游戏,包括平台游戏、射击游戏、角色扮演游戏等等。
下面是一些Pygame的常用功能:
- 创建和管理游戏窗口
- 加载和显示图像
- 绘制几何图形、文本和图像
- 播放声音和音乐
- 检测用户输入,如键盘和鼠标事件
- 控制游戏速度和时间
- 碰撞检测和物理引擎
- 简单的人工智能
总之,Pygame是一个非常适合初学者学习游戏开发的Python库,使用Pygame可以让开发者轻松地入门游戏开发,从而更好地理解编程和计算机图形学的相关知识。
创建和管理游戏窗口
在Pygame中,要创建和管理游戏窗口,需要使用pygame.display模块。该模块提供了创建、显示、隐藏、更新游戏窗口等一系列操作。
下面是一个简单的例子,演示如何创建一个游戏窗口:
import pygame
## 初始化Pygame
pygame.init()
## 设置窗口大小和标题
screen_width, screen_height = 800, 600
screen = pygame.display.set_mode((screen_width, screen_height))
pygame.display.set_caption("My Game")
## 游戏循环
running = True
while running:
## 处理事件
for event in pygame.event.get():
if event.type == pygame.QUIT:
running = False
## 填充屏幕背景
screen.fill((255, 255, 255))
## 更新屏幕显示
pygame.display.update()
## 退出Pygame
pygame.quit()
在这个例子中,我们首先导入了Pygame库,并使用pygame.init()初始化。接着,我们设置了游戏窗口的大小和标题,使用pygame.display.set_mode()函数创建了游戏窗口,并使用pygame.display.set_caption()函数设置了游戏窗口的标题。然后,我们进入游戏循环,不断处理事件、更新屏幕显示,直到用户关闭窗口为止。
在处理事件时,我们检查是否有pygame.QUIT事件发生,如果有,就将running变量设为False,从而退出游戏循环。
在更新屏幕显示时,我们首先使用screen.fill()函数填充了屏幕背景色为白色,然后使用pygame.display.update()函数更新屏幕显示。
需要注意的是,当游戏窗口被关闭时,我们需要使用pygame.quit()函数退出Pygame,释放所有资源。
这只是一个简单的例子,使用Pygame可以创建更复杂的游戏窗口,并实现更丰富的功能。
在 Pygame 中,pygame.display.flip() 和 pygame.display.update()
都可以用于更新屏幕显示,但它们之间有一些细微的区别。
pygame.display.flip() 用于实时更新屏幕显示,每次调用它都会完全重绘屏幕。在屏幕显示内容频繁变化时,可以使用
flip() 函数来保证显示的实时性。比如,在一个需要不断移动的游戏角色的场景中,可以使用 flip() 函数实现角色的平滑移动。
pygame.display.update()
用于部分更新屏幕显示。它可以只更新发生变化的部分,而不是完全重绘整个屏幕。这使得更新屏幕的速度更快,也更加高效。但需要注意的是,如果使用
update() 函数更新不包含所有像素的部分屏幕,则更新可能不完整,导致屏幕上显示的内容不正确。
总的来说,如果需要实时更新屏幕显示,使用 flip() 函数更为适合;如果只需要更新部分屏幕,则使用 update()
函数更为高效。在实际开发中,可以根据具体情况选择适合的函数。
加载和显示图像
在 Pygame 中,可以使用 pygame.image.load() 函数来加载图像,并使用 pygame.display.flip() 函数将其显示在屏幕上。
以下是一个简单的加载和显示图像的示例代码:
import pygame
## 初始化 Pygame
pygame.init()
## 创建窗口
screen = pygame.display.set_mode((400, 400))
## 加载图像
image = pygame.image.load('example.png')
## 显示图像
screen.blit(image, (0, 0))
pygame.display.flip()
## 进入游戏循环
while True:
for event in pygame.event.get():
if event.type == pygame.QUIT:
pygame.quit()
sys.exit()
在这个例子中,我们首先初始化了 Pygame,并创建了一个大小为 400x400 的窗口。然后使用 pygame.image.load() 函数加载了一个名为 example.png 的图像,并使用 screen.blit() 函数将其显示在屏幕上。最后调用 pygame.display.flip() 函数更新屏幕显示。
需要注意的是,上述示例代码只会显示一次图像,之后程序会进入游戏循环中。如果需要实现动态显示图像,需要在游戏循环中不断更新图像的位置和状态。
## 缩放图像
scaled_image = pygame.transform.scale(image, (100, 100))
绘制几何图形、文本和图
在 Pygame 中,可以使用 pygame.draw 模块绘制几何图形,使用 pygame.font 模块绘制文本,使用 pygame.image.load() 函数加载图像并使用 screen.blit() 函数绘制图像。
以下是一个简单的绘制几何图形、文本和图像的示例代码:
import pygame
## 初始化 Pygame
pygame.init()
## 创建窗口
screen = pygame.display.set_mode((400, 400))
## 绘制几何图形
pygame.draw.rect(screen, (255, 0, 0), pygame.Rect(10, 10, 50, 50))
pygame.draw.circle(screen, (0, 255, 0), (100, 100), 25)
## 绘制文本
font = pygame.font.Font(None, 36)
text = font.render('Hello, Pygame!', True, (255, 255, 255))
screen.blit(text, (200, 200))
## 加载图像并绘制
image = pygame.image.load('example.png')
screen.blit(image, (250, 50))
## 刷新屏幕
pygame.display.flip()
## 进入游戏循环
while True:
for event in pygame.event.get():
if event.type == pygame.QUIT:
pygame.quit()
sys.exit()
在这个例子中,我们首先使用 pygame.draw.rect() 函数绘制一个红色矩形和 pygame.draw.circle() 函数绘制一个绿色圆圈。然后使用 pygame.font.Font() 函数创建一个字体对象,并使用 font.render() 函数创建一个渲染好的文本对象。接着使用 pygame.image.load() 函数加载一个名为 example.png 的图像,并使用 screen.blit() 函数将其绘制到屏幕上。
最后,调用 pygame.display.flip() 函数刷新屏幕,并进入游戏循环中。在游戏循环中,处理 Pygame 的事件,例如点击关闭窗口等。
播放声音和音乐
在 Pygame 中,可以使用 pygame.mixer 模块播放声音和音乐。下面是一个简单的示例代码,演示如何播放一个声音和一首音乐:
import pygame
## 初始化 Pygame
pygame.init()
## 创建窗口
screen = pygame.display.set_mode((400, 400))
## 加载声音和音乐
sound = pygame.mixer.Sound('example_sound.wav')
music = pygame.mixer.music.load('example_music.mp3')
## 播放声音和音乐
sound.play()
pygame.mixer.music.play()
## 进入游戏循环
while True:
for event in pygame.event.get():
if event.type == pygame.QUIT:
pygame.quit()
sys.exit()
在这个例子中,我们首先使用 pygame.mixer.Sound() 函数加载一个名为 example_sound.wav 的声音文件,并使用 pygame.mixer.music.load() 函数加载一个名为 example_music.mp3 的音乐文件。
然后,使用 sound.play() 方法播放声音,并使用 pygame.mixer.music.play() 方法播放音乐。
最后,我们进入游戏循环中。在游戏循环中,处理 Pygame 的事件,例如点击关闭窗口等。
检测用户输入,如键盘和鼠标事件
在 Pygame 中,可以使用 pygame.event 模块来检测用户输入,包括键盘和鼠标事件。下面是一个简单的示例代码,演示如何检测用户按下 Esc 键并点击关闭窗口:
import pygame
## 初始化 Pygame
pygame.init()
## 创建窗口
screen = pygame.display.set_mode((400, 400))
## 进入游戏循环
while True:
for event in pygame.event.get():
if event.type == pygame.QUIT:
pygame.quit()
sys.exit()
elif event.type == pygame.KEYDOWN and event.key == pygame.K_ESCAPE:
pygame.quit()
sys.exit()
在这个例子中,我们首先创建了一个名为 screen 的窗口。
然后,我们进入游戏循环中,使用 pygame.event.get() 函数获取 Pygame 的事件队列,并遍历所有事件。如果检测到 pygame.QUIT 事件,表示用户点击了窗口的关闭按钮,我们就使用 pygame.quit() 函数和 sys.exit() 函数退出程序。如果检测到 pygame.KEYDOWN 事件,并且按下的是 Esc 键,同样退出程序。
控制游戏速度和时间
在 Pygame 中,可以使用 pygame.time 模块来控制游戏速度和时间。下面是一些常用的函数:
pygame.time.Clock():创建一个 Clock 对象,用于跟踪游戏的帧率。
clock.tick(FPS):设置游戏的帧率,其中 FPS 是每秒帧数。
pygame.time.get_ticks():获取自 Pygame 初始化以来的毫秒数。
pygame.time.delay(ms):暂停游戏,单位为毫秒。
import pygame
## 初始化 Pygame
pygame.init()
## 创建窗口
screen = pygame.display.set_mode((400, 400))
## 创建 Clock 对象
clock = pygame.time.Clock()
## 获取程序开始运行的时间
start_time = pygame.time.get_ticks()
## 进入游戏循环
while True:
# 设置游戏的帧率为 60
clock.tick(60)
## 计算游戏运行的时间
current_time = pygame.time.get_ticks() - start_time
## 暂停游戏 1 秒
if current_time > 1000:
pygame.time.delay(1000)
## 处理 Pygame 的事件
for event in pygame.event.get():
if event.type == pygame.QUIT:
pygame.quit()
sys.exit()
在这个例子中,我们首先创建了一个名为 screen 的窗口。
然后,我们创建了一个 Clock 对象,用于跟踪游戏的帧率。使用 clock.tick(60) 函数将游戏的帧率设置为 60,即每秒钟更新 60 次窗口。
接着,我们使用 pygame.time.get_ticks() 函数获取程序开始运行以来的毫秒数,并将其存储在变量 start_time 中。然后,我们在游戏循环中使用 pygame.time.get_ticks() 函数计算游戏运行的时间,并将其存储在变量 current_time 中。如果游戏运行的时间超过 1 秒,我们使用 pygame.time.delay(1000) 函数暂停游戏 1 秒。
最后,我们处理 Pygame 的事件,例如点击关闭窗口等。
碰撞检测和物理引擎
在 Pygame 中,可以使用碰撞检测来判断两个游戏对象是否相撞。通常使用 pygame.sprite.spritecollide() 函数进行碰撞检测,该函数可以检测一个 Sprite 对象是否与一个 Sprite 组中的任何一个对象相撞。如果相撞,该函数返回一个列表,包含与该对象相撞的所有 Sprite 对象。该函数的语法如下:
spritecollide(sprite, group, dokill, collided=None)
其中,参数说明如下:
- sprite:要检测碰撞的 Sprite 对象。
- group:包含其他 Sprite 对象的 Sprite 组。
- dokill:是否从 Sprite 组中删除与 sprite 相撞的对象,默认值为 False。
- collided:一个可调用对象,用于检测两个 Sprite 对象是否相撞。如果为 None,则默认使用
sprite.rect.colliderect() 函数检测相撞。如果需要更复杂的碰撞检测,可以自定义该函数。
下面是一个简单的示例代码,演示如何使用碰撞检测来实现一个小游戏:
import pygame
## 初始化 Pygame
pygame.init()
## 创建窗口
screen = pygame.display.set_mode((400, 400))
## 加载图片
player_img = pygame.image.load('player.png').convert_alpha()
player_rect = player_img.get_rect()
player_rect.center = (200, 200)
enemy_img = pygame.image.load('enemy.png').convert_alpha()
enemy_rect = enemy_img.get_rect()
enemy_rect.center = (100, 100)
## 进入游戏循环
while True:
## 处理 Pygame 的事件
for event in pygame.event.get():
if event.type == pygame.QUIT:
pygame.quit()
sys.exit()
## 移动玩家
keys = pygame.key.get_pressed()
if keys[pygame.K_LEFT]:
player_rect.x -= 5
elif keys[pygame.K_RIGHT]:
player_rect.x += 5
elif keys[pygame.K_UP]:
player_rect.y -= 5
elif keys[pygame.K_DOWN]:
player_rect.y += 5
## 检测碰撞
##if pygame.sprite.spritecollide(player_rect, [enemy_rect], True):
if player_rect.colliderect(enemy_rect):
print('Game over!')
## 渲染游戏场景
screen.fill((255, 255, 255))
screen.blit(player_img, player_rect)
screen.blit(enemy_img, enemy_rect)
pygame.display.flip()
在这个例子中,我们首先加载了两张图片:player.png 和 enemy.png。然后,我们创建了两个包含图片和位置信息的 Rect 对象:player_rect 和 enemy_rect。
接着,我们进入游戏循环,处理 Pygame 的事件。如果用户按下方向键,我们就移动 player_rect 对象。然后,我们使用 pygame.sprite.spritecollide() 函数检测 player_rect 是否与 enemy_rect 相撞。如果相撞,我们将游戏结束。
最后,我们在游戏窗口中将所有的元素绘制出来,形成最终的游戏画面。这个过程一般称为渲染。在 Pygame 中,我们可以使用 pygame.display.flip() 或者 pygame.display.update() 来完成渲染的过程。
其中,pygame.display.flip() 是将我们所有的绘制操作都在内存中完成之后,一次性将整个画面渲染出来。而 pygame.display.update() 则是只渲染我们指定的区域,可以更加高效地更新画面。
除了渲染之外,我们还需要控制游戏的帧率和时间。在 Pygame 中,可以使用 pygame.time.Clock() 来创建一个时钟对象,并使用 clock.tick(fps) 来控制帧率。这样可以保证我们的游戏在不同的设备上都能够以相同的帧率运行,从而提供更好的游戏体验。
同时,我们还可以使用 pygame.time.get_ticks() 来获取当前游戏运行的时间,以便在游戏中实现一些时间相关的功能。
简单的人工智能
在 Python 中实现简单的人工智能,通常需要以下步骤:
- 定义问题空间:首先需要明确你的人工智能要解决的问题是什么,例如游戏中的敌人如何决策、聊天机器人如何回答问题等。
- 设计算法模型:针对不同的问题,需要设计不同的算法模型。例如,决策问题可以使用基于规则的算法、基于搜索的算法或基于强化学习的算法等。
- 收集和处理数据:对于需要训练的算法,需要收集和处理数据,例如分类问题需要一些已经被标记的数据集。
实现代码并训练模型:在明确问题空间、设计算法模型、收集和处理数据之后,可以开始编写代码并训练模型。 - 评估和调整:训练完成后,需要对模型进行评估和调整,以提高其性能和准确率。
需要注意的是,实现简单的人工智能并不是一件简单的事情,需要深入学习相关的算法和编程知识。但是,如果你对人工智能感兴趣,可以开始从一些简单的问题开始尝试。例如,你可以使用 Python 实现一个基于规则的聊天机器人,让它能够回答一些基础的问题。
基于规则的聊天机器人sample:
import random
def get_response(message):
greetings = ['hi', 'hello', 'hey', 'how are you']
responses = {
'hi': 'Hello there!',
'hello': 'Hi!',
'hey': 'Hey there!',
'how are you': 'I am doing well, thank you. How about you?',
'default': 'I am sorry, but I did not understand what you said.'
}
if message.lower() in greetings:
return random.choice(responses[message.lower()])
else:
return responses['default']
while True:
message = input('You: ')
response = get_response(message)
print('Bot:', response)
其他例子:
import pygame
import random
## 初始化pygame
pygame.init()
## 设置窗口大小和标题
screen_width, screen_height = 800, 600
screen = pygame.display.set_mode((screen_width, screen_height))
pygame.display.set_caption("Bouncing Ball")
## 定义小球的初始位置、半径、速度和颜色
ball_x, ball_y = random.randint(0, screen_width), random.randint(0, screen_height)
ball_radius = 20
ball_dx, ball_dy = random.randint(5, 10), random.randint(5, 10)
ball_color = (random.randint(0, 255), random.randint(0, 255), random.randint(0, 255))
## 设置游戏循环
clock = pygame.time.Clock() # 创建一个Clock对象
FPS = 60 # 设置帧率为60帧/秒
running = True
while running:
## 处理事件
for event in pygame.event.get():
if event.type == pygame.QUIT:
running = False
elif event.type == pygame.KEYDOWN and event.key == pygame.K_ESCAPE:
running = False
## 计算小球的下一步位置
ball_x += ball_dx
ball_y += ball_dy
## 碰到窗口边界时反弹并改变小球颜色
if ball_x + ball_radius >= screen_width or ball_x - ball_radius <= 0:
ball_dx = -ball_dx
ball_color = (random.randint(0, 255), random.randint(0, 255), random.randint(0, 255))
if ball_y + ball_radius >= screen_height or ball_y - ball_radius <= 0:
ball_dy = -ball_dy
ball_color = (random.randint(0, 255), random.randint(0, 255), random.randint(0, 255))
## 填充背景色
screen.fill((255, 255, 255))
## 绘制小球
pygame.draw.circle(screen, ball_color, (ball_x, ball_y), ball_radius)
## 更新屏幕
pygame.display.update()
## 控制帧率
clock.tick(FPS)
## 退出pygame
pygame.quit()